If you're wondering how to cancel an Amazon subscription, you've come to the right place. This guide will walk you through the process of ending your membership. To do this, you must first log in to your Amazon account and visit the main subscription page. You can also choose to cancel your free trial membership. Just follow the steps below to stop receiving any updates from Amazon. But be careful - this method may not be available for all types of subscriptions.
If you've already signed up for an Amazon membership, you'll first need to go to the subscription control page. Once you're there, you'll find the "Your Channels" segment. You can then cancel the services you've subscribed to. Then, click the "Cancel subscription" link at the bottom of the page. Be sure to confirm your request before completing the cancellation process. Once the process is complete, you should be able to stop receiving any more messages from Amazon. buy sitejabber reviews
Once you've confirmed that you're cancelling your subscription, go to the page where you signed up for it. On this page, you'll see a button for 'Your Channels'. From here, you can see which video services you subscribe to and how much they cost. Once you're finished, click the Cancel link. It will show you the details of the cancellation. To avoid being billed for a subscription, don't forget to check your account regularly.
If you have more questions about your membership?
Once you've verified that you've made the decision to cancel the subscription, you'll be able to find the cancellation option. This option is available on all Amazon subscription pages. If you have more questions about your membership, feel free to contact Amazon's customer service. They should be able to walk you through the cancellation process. If you're unsure about whether the cancellation method is right for you, call their customer service team to find out. buy glassdoor reviews
After you've confirmed that you've received a confirmation email, you can cancel your subscription in the Amazon account section of your account. In some cases, you can cancel an existing membership, but you might have to wait a few days. You can also opt to cancel a subscription if you have a pending order. In this case, you'll have to wait for your refund to process. You might not be able to change your mind until you've finished the cancellation process.
After making the decision to cancel your subscription, you should check your subscription status. If you have a free Amazon Prime account, you'll want to make sure you've canceled all pending orders before your subscription automatically renews. This will prevent you from accidentally signing up for more than one service. If you're paying for a subscription for a service you don't use, make sure you've cancelled any recurring payments.
When you want to cancel your subscription, you'll need to log into your Amazon account and find the link where you can cancel it. There, you'll see a link where you can cancel your subscription and you can then choose the time you'd like it to stop renewing. You'll need to verify that you'd like to cancel your membership. If you don't want to cancel your Amazon subscription, you can also select your pending order. buy yelp reviews reddit
Once you've verified that you want to cancel your subscription, you can go to the subscription control surface and click on "Your Channels". Then, click on the canceled section to see which specific services you've subscribed to. You'll see a message that says, "You've cancelled your subscription." You'll need to confirm your request before it can be cancelled. Then, you can continue shopping for the same service on Amazon and cancel your membership.
After you've confirmed that you'd like to cancel your Amazon subscription, you'll need to go to the Memberships & Subscriptions menu to cancel your subscription. You can also find a link where you can cancel your Amazon Prime subscription in this menu. Once you've logged in, you'll see a list of the canceled services and the end date when your subscription will no longer be active.





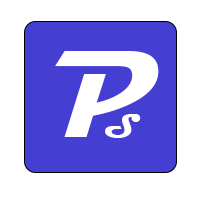

0 Comments